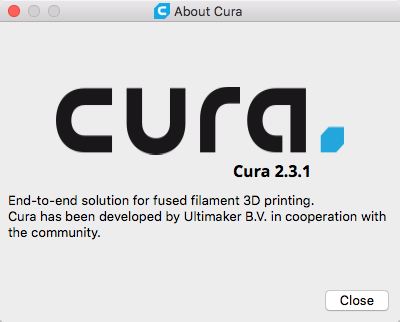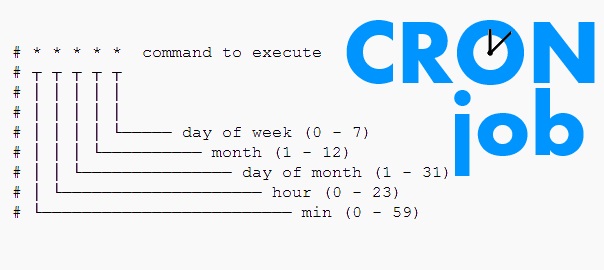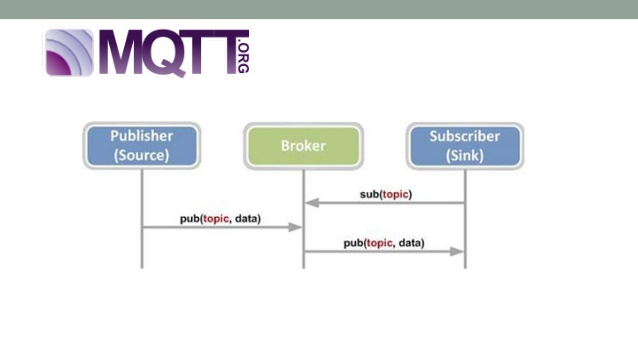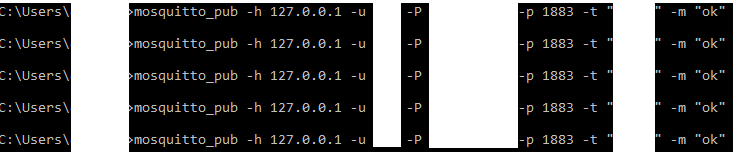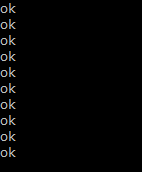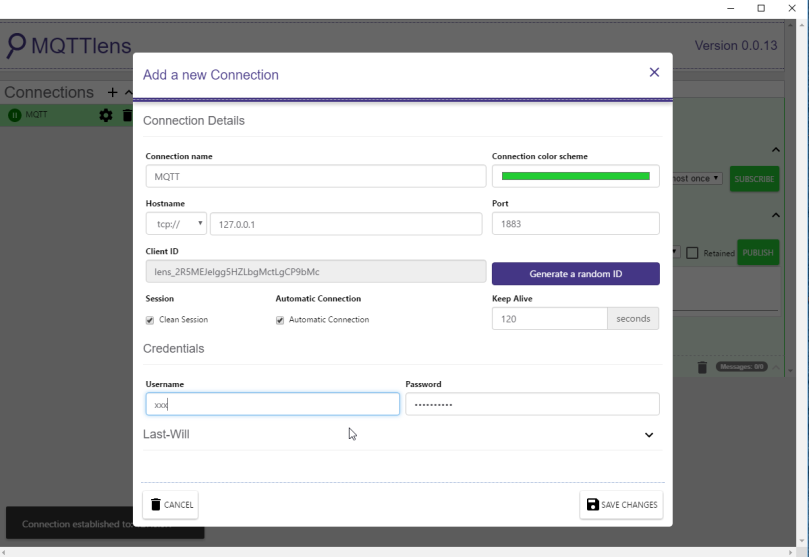First… important information from Ultimaker forum:
“USB printing is possible with the Ultimakers it’s not recommended because the amount of data to transfer is important. It seems that USB printing can be un-reliable because there can be some small disconnections that can create errors in printing.”
DidierKlein
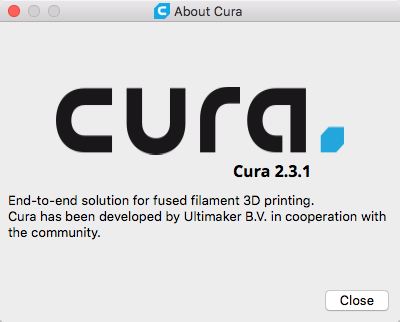
1 – Ultimaker Cura 2.3.x+ download link:
https://ultimaker.com/en/products/cura-software
2 – Install the Cura (Mac or Windows)
3 – add printer settings to printer definitions folder (open app content and search for this folder), example:
create new file with name: “anet_a6.def.json”:
{
"id": "anet_a6",
"version": 2,
"name": "Anet A6",
"inherits": "fdmprinter",
"metadata": {
"visible": true,
"author": "JP",
"manufacturer": "Anet",
"category": "Anet",
"file_formats": "text/x-gcode",
"icon": "icon_ultimaker2",
"platform": "prusai3_platform.stl"
},
"overrides": {
"machine_name": { "default_value": "Anet A6" },
"machine_heated_bed": {
"default_value": true
},
"machine_width": {
"default_value": 220
},
"machine_height": {
"default_value": 190
},
"machine_depth": {
"default_value": 200
},
"machine_center_is_zero": {
"default_value": false
},
"machine_nozzle_size": {
"default_value": 0.4
},
"material_diameter": {
"default_value": 1.75
},
"machine_nozzle_heat_up_speed": {
"default_value": 2
},
"machine_nozzle_cool_down_speed": {
"default_value": 2
},
"machine_head_polygon": {
"default_value": [
[-75, -18],
[-75, 35],
[18, 35],
[18, -18]
]
},
"gantry_height": {
"default_value": 55
},
"machine_gcode_flavor": {
"default_value": "RepRap (Marlin/Sprinter)"
},
"machine_start_gcode": {
"default_value": "G21 ;metric values\nG90 ;absolute positioning\nM82 ;set extruder to absolute mode\nM107 ;start with the fan off\nG28 X0 Y0 ;move X/Y to min endstops\nG28 Z0 ;move Z to min endstops\nM84 ;steppers off\nM0 S12 ;wait 12 seconds\nM17 ;turn steppers on\nG1 Z10.0 F300 ;move the platform down 10mm\nG92 E0 ;zero the extruded length\nG1 F200 E8 ;extrude 8mm of feed stock\nG92 E0 ;zero the extruded length again\nM0 S5 ;wait 5 seconds\nG1 F9000\n;Put printing message on LCD screen\nM117 Printing..."
},
"machine_end_gcode": {
"default_value": "M104 S0 ;extruder heater off\nM140 S0 ;heated bed heater off (if you have it)\nG91 ;relative positioning\nG1 E-1 F300 ;retract the filament a bit before lifting the nozzle, to release some of the pressure\nG1 Z+4 E-5 X-20 Y-20 F9000 ;move Z up a bit and retract filament even more\nG28 X0 Y0 ;move X/Y to min endstops, so the head is out of the way\nG1 Y210 F9000 ;move out to get part off\nM84 ;steppers off\nG90 ;absolute positioning"
}
}
}
Now, it’s possible to configure the Anet but it’s not possible to print directly from usb.
Go to folder: “plugins/Usbprint” and follow the instructions:
1-open “USBPrinterOutputDevice.py “, comment all text with new programmer reference:
programmer = stk500v2.Stk500v2()
to
#programmer = stk500v2.Stk500v2()
not used after cura 2.5
Anet controller need time to start, add time for response by “T:” request:
if b"T:" in line:
Logger.log("d", "Correct response for auto-baudrate detection received.")
self._serial.timeout = 10
sucesfull_responses += 1
if sucesfull_responses >= self._required_responses_auto_baud:
self._serial.timeout = 12 # Reset serial timeout"
Open “USBPrinterOutputDeviceManager.py” and change all lines with text:
"only_list_usb = True" to False;
Done..
Start CURA .. works 🙂